ブログの中でも、人気ジャンルの一つである「イラストブログ」の作り方を解説します。
やはりイラストがふんだんに使われているブログは見栄えが良いですよね。
自分の描いたイラストを紹介するという点でも、イラストブログは非常に有用です。魅せ方なども自分で工夫できますからね。
そこで今回は、イラストレーター・絵描きの方にブログをおすすめする理由と、本格的なブログの作り方を解説いたします!

イラストブログをおすすめする理由
やはり「自身のイラストを効果的に魅せることができる」というのが最大の理由ですね。
自分が書いたイラストだけでなく、自分の好きな作家様のイラストを使用させて頂き、おしゃれなブログを作ることもできます。(もちろん無断使用は厳禁)
イラストを効果的に使っているブログの例
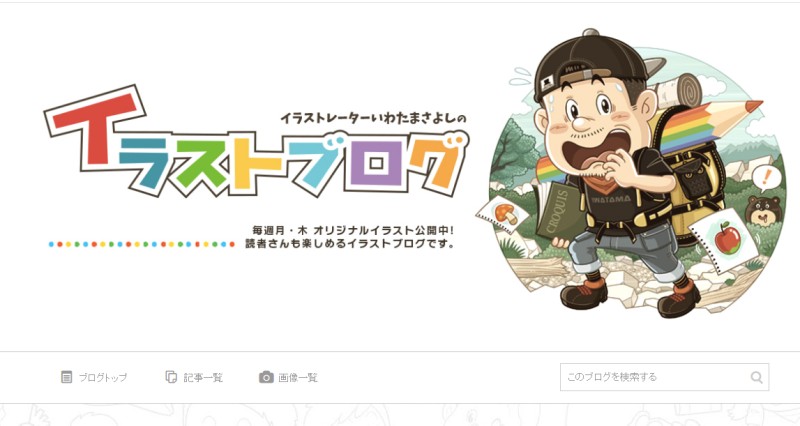
いわたまさよしのイラストブログ
ヘッダーがとてもポップでお洒落なブログです。白を基調としたシンプルなデザインながら、随所に配置されたイラストが良い味を出しています。
こういったヘッダーのセンスはうちもぜひ見習いたいなあと思っています。
有名なカエルDXさんのブログです。
イラストをふんだんに用いており、短編漫画をたくさん掲載しています。
Twitterで投稿した漫画の続きをブログで公開することで、ブログに読者を呼び込んでいるわけですね。とても上手いやり方です。
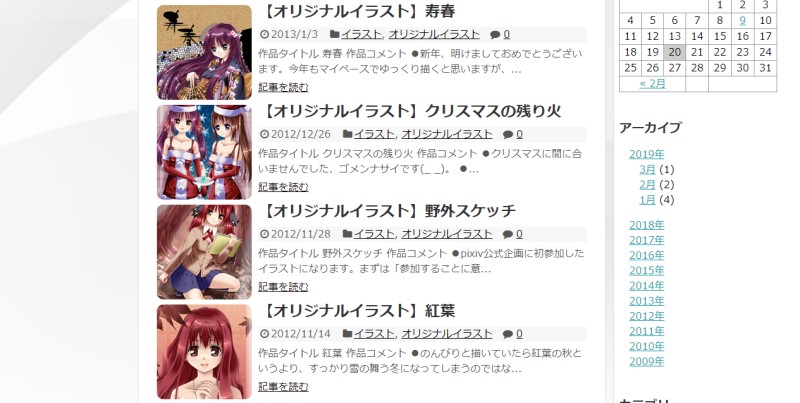
星宿計画.blog
オリジナルイラストを多数公開しているブログ様です。
2012年から公開されており、カテゴリで一覧となって分かりやすく表示されています。旅行やプログラミングの記録などもあり、イラストだけでなく様々なことを記録として残せるのもブログの魅力ですね。
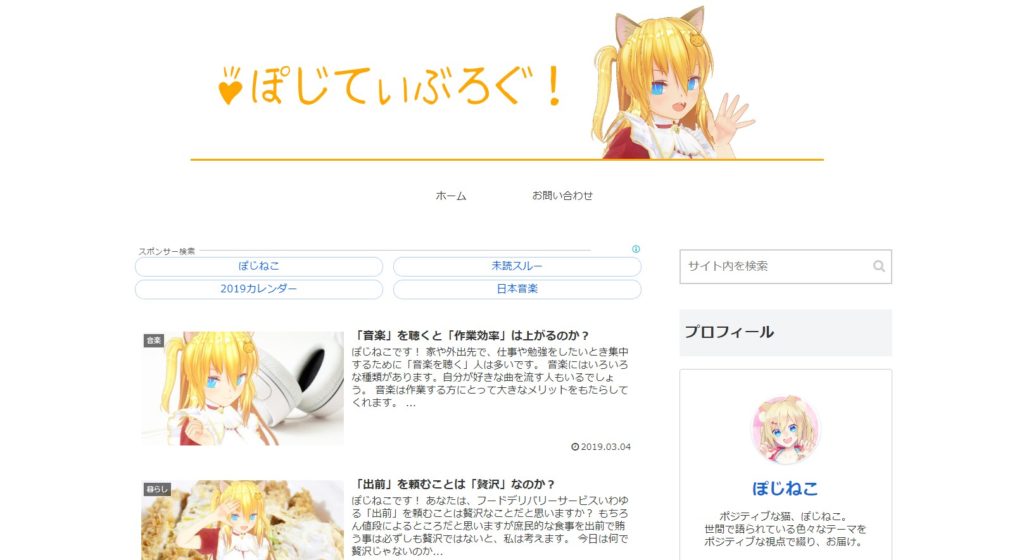
ぽじてぃぶろぐ!
バーチャルブロガー(VBlogger)ぽじねこ様のブログです。
かわいいバーチャルキャラがアイキャッチ画像に使われており、非常に目を引きますね。今ホットなVtuberとブログを組み合わせた新ジャンル、うちも密かに試してみたいなあと思っています。
以上のようなサイト様から分かるように、ブログとイラストはかなり相性が良いものです。
TwitterなどのSNSだけでは物足りないと感じている方は、ぜひイラストブログ作成にチャレンジしていただければと思います。
まずはブログの種類を決めよう!
まずはブログの作成方法を決めましょう!
ブログを作成できるサービスには様々な種類があります。
- WordPress
- はてなブログ
- Amebaブログ
- Livedoorブログ
- FC2ブログ
- Seesaaブログ
- Yahoo!ブログ
- 楽天ブログ
この中でも私がお勧めしたいのが、「WordPress」によるブログの作成です。
では、Wordpressでブログ作成をするとどんなメリットがあるのでしょうか?
WordPressでブログを作るメリット
WordPressは世界一のブログソフトウェアと言われており、企業のホームページやECサイトとしても使用されています。
なんと「インターネット全体の8.5%以上のウェブサイトがWordPressを使って作られている」だとか…。
また、Wordpressのテーマも多々あり、自分の好きなデザインのものを選ぶことが出来ます。
というわけで、自分もブログを始めるときはWordPress一択でした。

どうしても無料で作りたい!という方は「はてなブログ」もお勧めですが、広告が入ったりカスタマイズの幅が狭かったりと何かと不自由になります。
WordPressによるブログの作り方
それではいよいよWordPressでブログを作成する方法です。
詳しい手順は以下の通りです。
- サーバーを契約する
- 独自ドメインの取得
- WordPressをインストール
- 無料独自SSLの設定
一見難しそうですが、順を追っていけば意外にすんなりと終わります。
それではサーバーの契約から解説していきますね。
1.サーバーを契約する

サーバーとは、いわばブログを置くための土地のようなものです。
国内だけでもブログの主要サーバーは10種類以上あり、その中でも断然おすすめなのが「ConoHa WING」というサーバーです。
ConoHa WINGについて
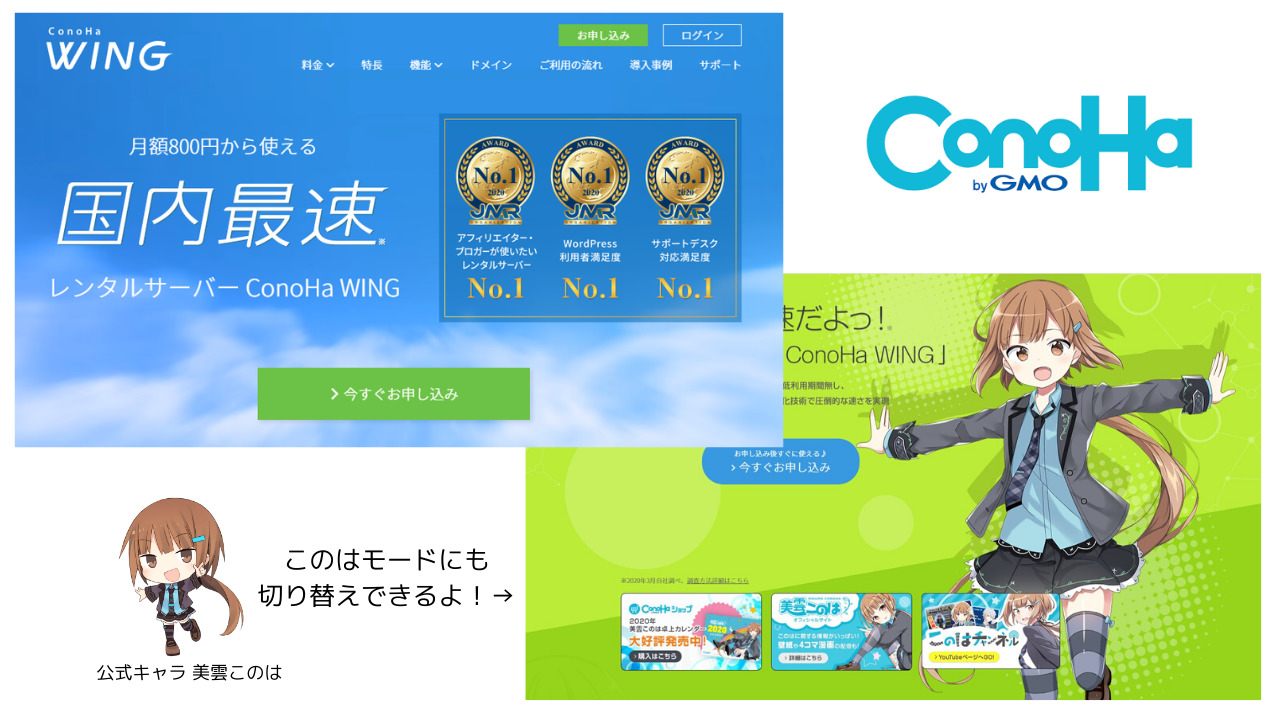
ConoHa WINGは国内最速と名高く、大手であるGMOインターネット株式会社の提供するレンタルサーバーです。
- GMOインターネットグループの安心母体
- 「WINGパック」という長期プランなら格段に安くなる
- ドメインも無料で付いてくる
- 国内No.1の表示速度
- 初心者でも使いやすい管理画面
- 公式キャラのこのはちゃんが可愛い(この記事でも使用しています)
料金も「月額800円~」と、もう一つの人気サーバーであるエックスサーバーよりも安く抑えることが出来ます。
さらに永久無料の独自ドメインも付いてくるので、他サーバーよりもかなりお得になります。
ConoHa WINGの登録方法
(1) ConoHa WING公式サイトにて、「申し込み」をクリックします。
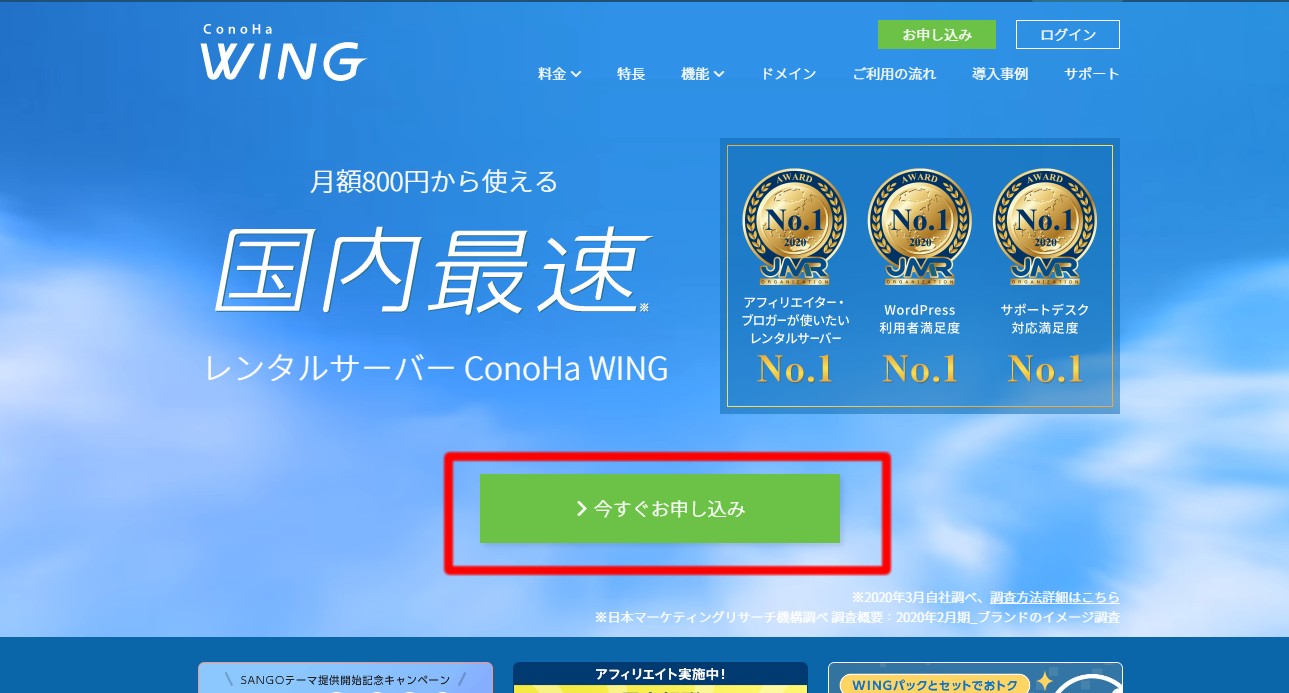
(2) 申し込み画面にてメールアドレスとパスワードを入力します。
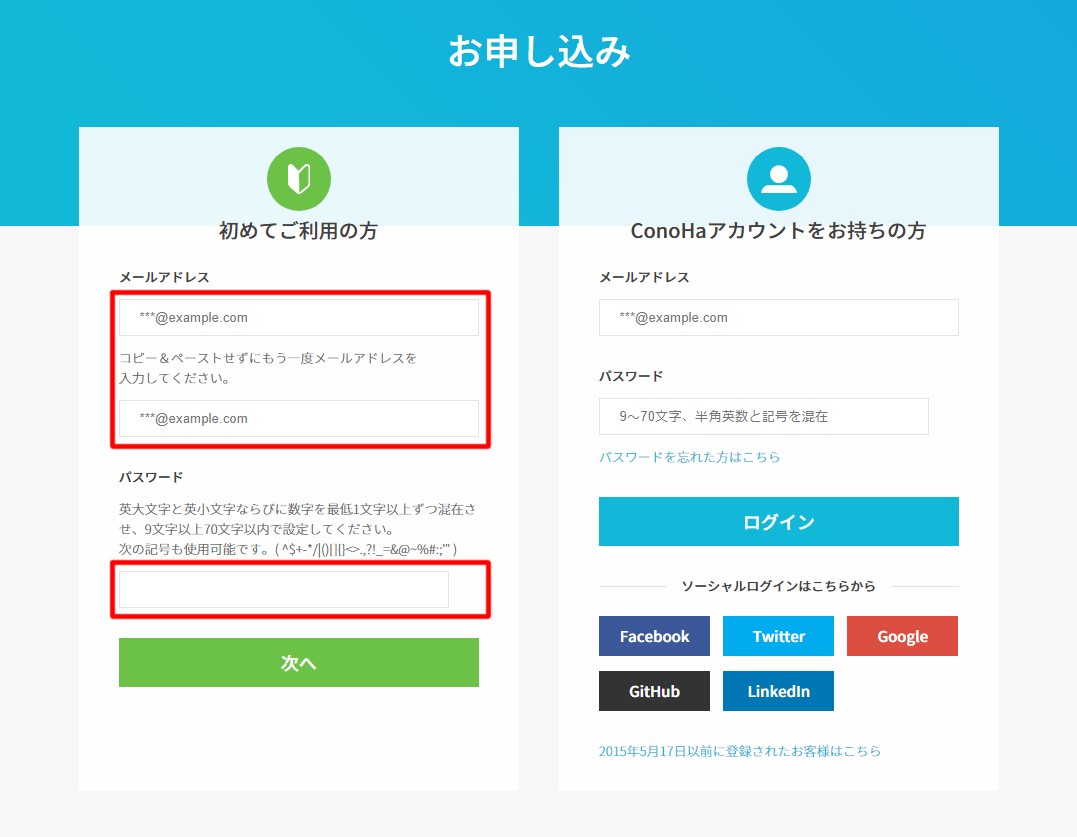
※パスワードは英大文字・英小文字・数字を組み合わせて9文字以上の必要があります。
(3) 料金プランの選択画面になります。契約期間・プラン・初期ドメイン・サーバー名を決めましょう。
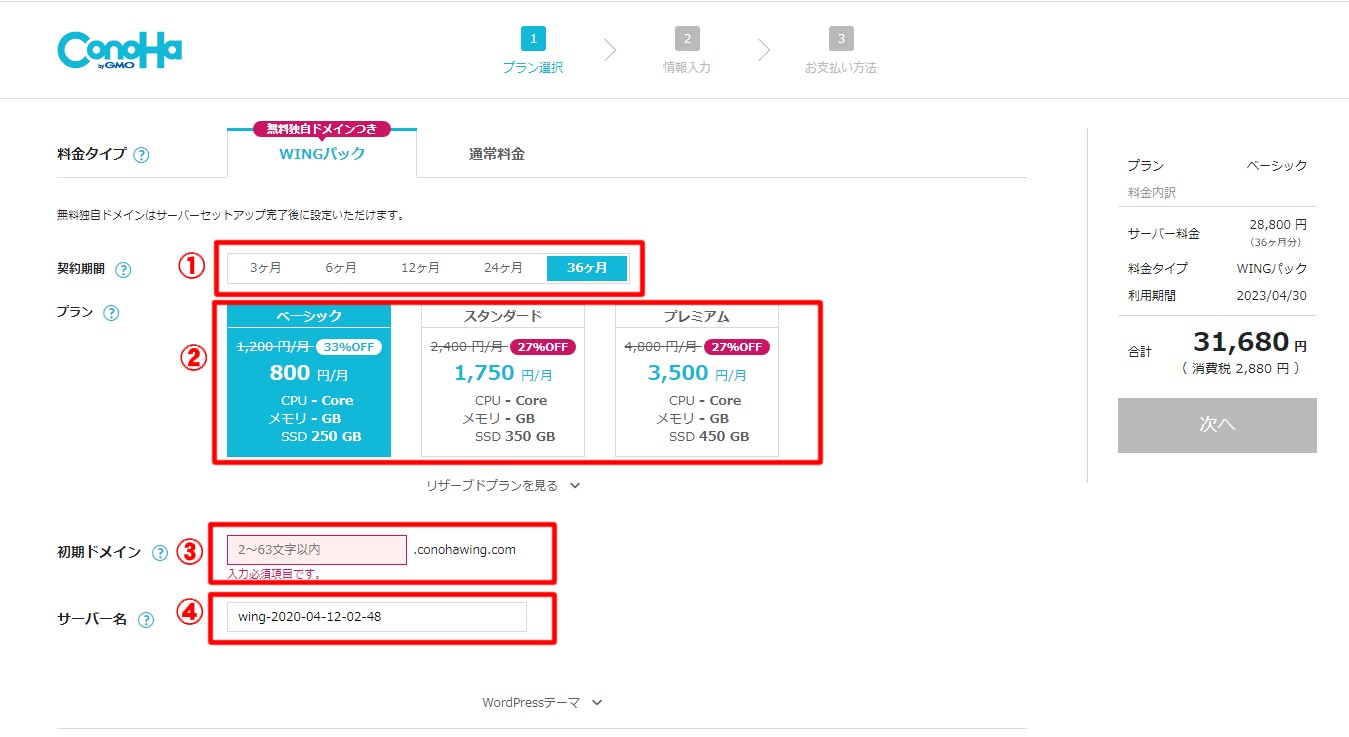
- 契約期間→おすすめは36ヵ月です。長期契約になりますが一番安くなります。もしブログを続ける自信が無い場合は一度3ヵ月を選び、そのあと長期間で契約するのも手ですね。
- プラン→個人ブログであればベーシックプランの性能でも十分です。もし大量のブログを運営するなどの予定がある場合のみ、スタンダードプランやプレミアムプランを選択しましょう。
- 初期ドメイン→ConoHa WING仕様のドメインがもらえますが、こちらは特に使用しません。適当な文字列などでOKです。
- サーバー名→特に意味は無いので、好きな名前を付けてもいいですし、そのままでもOKです。
(4) 個人情報の入力画面になります。名前など必須項目を入力しましょう。
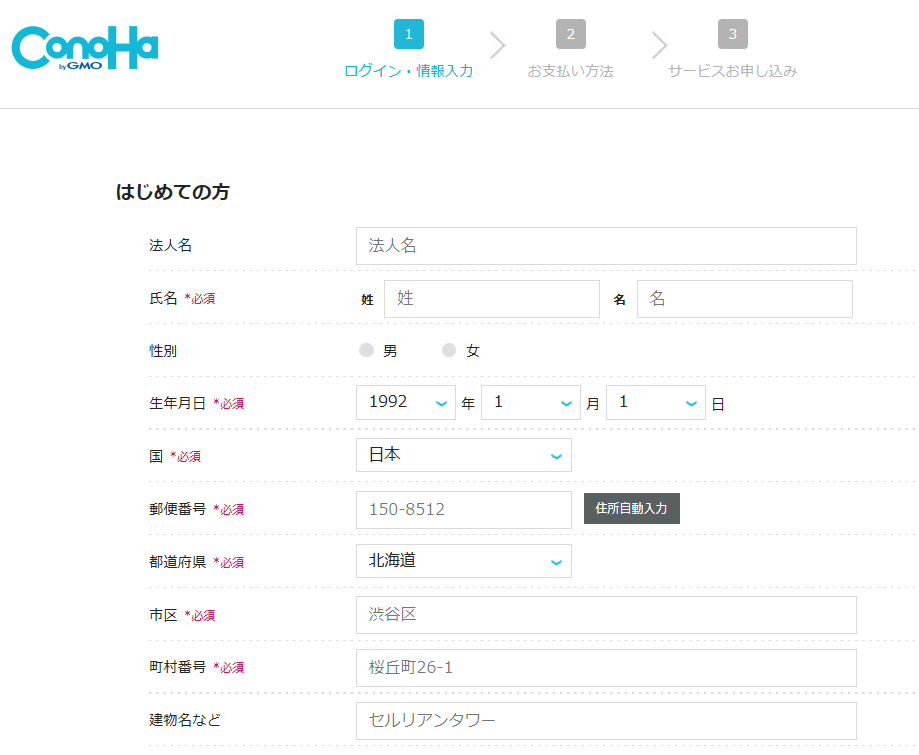
(5) 電話/SMS認証画面になりますので、電話番号を入力して認証方法を選びます。
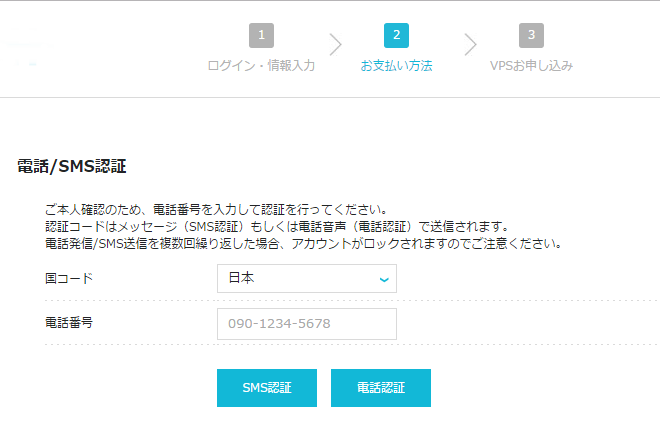
- SMS認証→通常はこちらがおすすめ。認証コードがSMSで送られてきて、それを入力するだけです。
- 電話認証→SMS認証が上手くいかなかった場合などに選択しましょう。機械音声で電話がかかってきて、認証用の番号を教えてくれます。
(6) お支払い方法の入力画面になります。
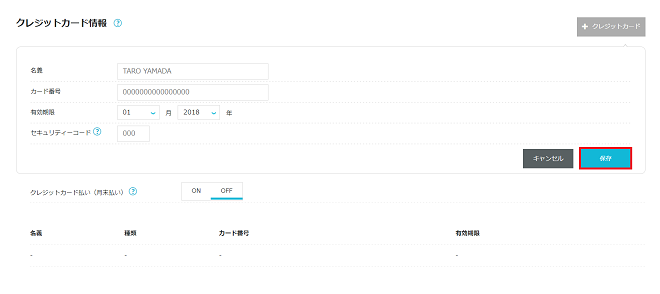
※クレジットカードがある場合はクレジットカード支払いがおすすめです。もしくはコンビニ支払いも可能なConoHaチャージを選択しましょう。
これでConoHa WINGサーバーの契約は完了です!お疲れさまでした。
2.独自ドメインの取得

ドメインとは、ブログの住所のようなものです。URL中の「.com」などの部分ですね。
本来は有料なのですが、ConoHa WINGの「WINGパック」であれば、ドメインも永久無料で付いてきます。
今回はConoHa WINGの「WINGパック」における無料独自ドメインの取得について解説します。
※他のサーバーを選んだ方はお名前.comなどのサービスでドメインを取得できますが、年間1,000円以上かかってしまいます。
無料独自ドメイン取得方法
(1) WINGパックでサーバーを申し込んだ後、以下のようなウィンドウが表示されます。
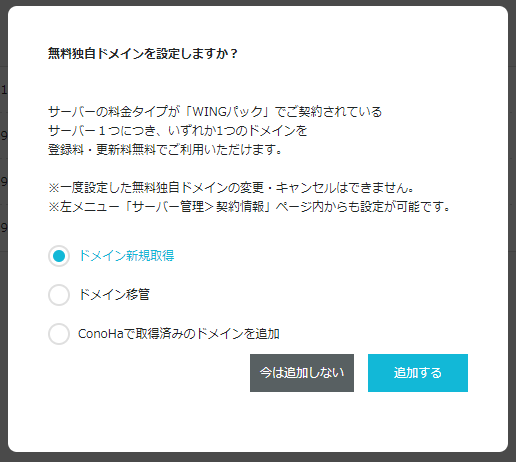
(2) 「ドメイン新規取得」を選びましょう。
※まだドメイン名が決まっていない場合は、「今は追加しない」を選びましょう。後から追加する場合はサーバー管理メニューの「契約情報」→「サーバー情報」下段→「無料独自ドメイン」で設定できます。
(3) ドメイン取得の画面に切り替わるので、「ドメイン名」に任意の文字列を入力し、取得可能かどうか検索します。
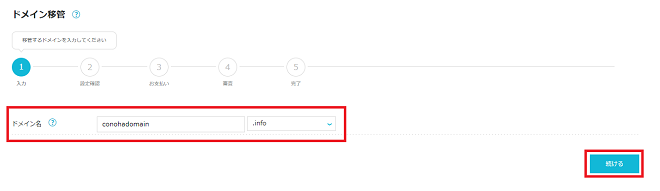
※ドメインは基本的に何でもいいので、好きな名前を付けましょう。(一度決めると変えられないので注意です。)

(4) 取得可能なドメインの右側に「カートに追加」ボタンが表示されるのをクリックし、「次へ」をクリックします。
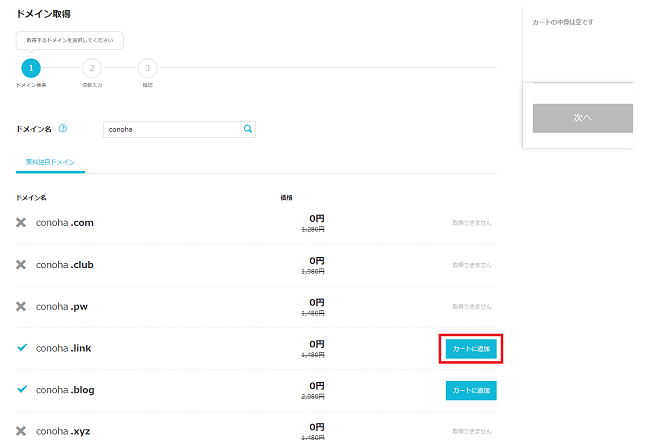
※ドメインの種類はたくさんありますが、迷ったらスタンダードな「.com」にしておきましょう。個人的には「.blog」もおすすめです。
(5) 登録情報を入力し、「次へ」をクリックします。
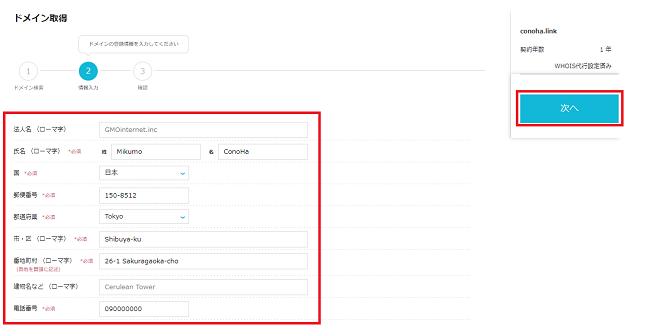
※登録情報に不備がある場合ドメインのロックとなる場合があります。
(6) 確認画面が表示されるので「決定」をクリックします。
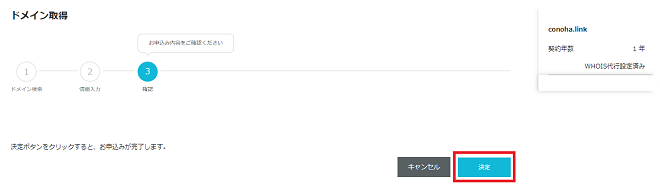
(7) 登録メールアドレス「ドメイン情報認証」が届きますので、記載されているURLをクリックします。これで無料独自ドメインの取得、設定が完了です。
3.WordPressをインストール

最後に契約できたConoHa WINGに、Wordpressをインストールしましょう。
ConoHa WINGは「かんたんWordpressインストール」機能がありますので、手順に沿って行えば簡単にインストールすることができます。
かんたんWordpressインストールの手順
(1) ConoHa WINGのコントロールパネルへログインします。
(2) 上部メニューにある「WING」をクリックします。
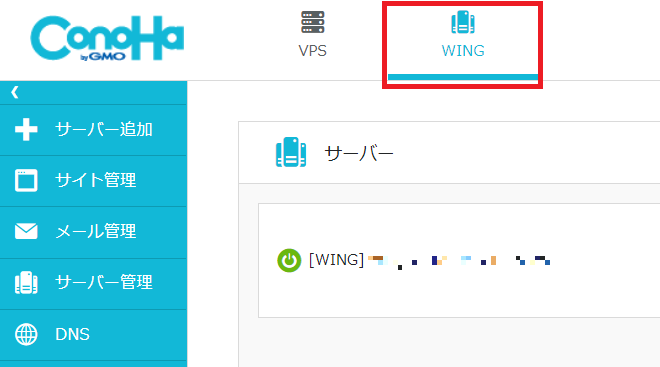
(3) 左メニューの「サイト管理」をクリックします。
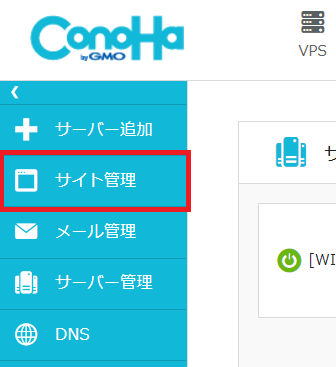
(4) サイト管理画面の左メニューで「サイト設定」を開きます。
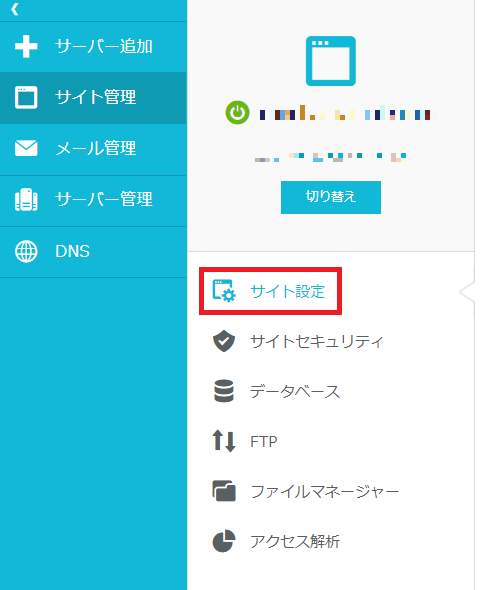
(5) 上のタブから「アプリケーションインストール」を開きます。
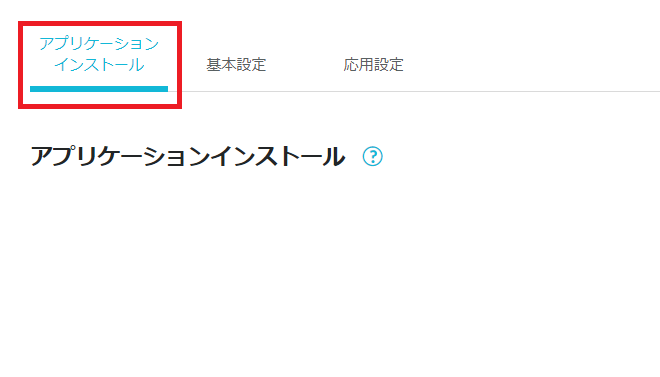
(6) 「+アプリケーション」をクリックします。
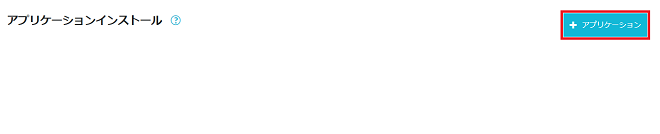
(7) 「アプリケーション」でWordPressを選択して、「インストール方法」で「新規インストール」を選択します。
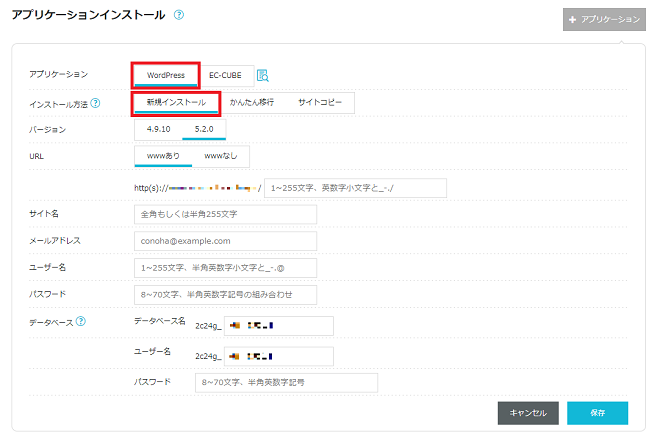
(8) 各項目を入力します。
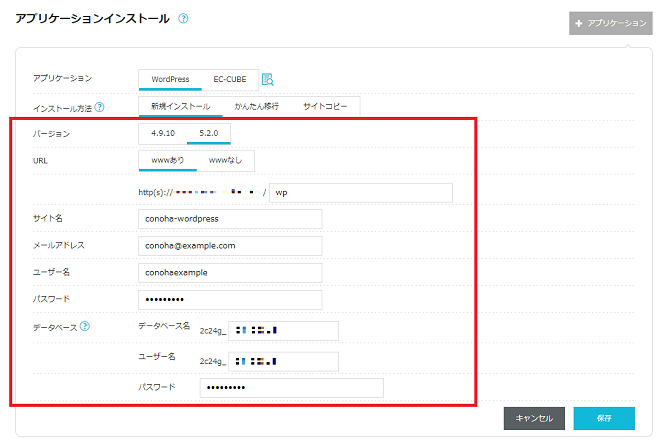
- バージョン:インストールするWordPressのバージョンを選択します。
- URL:WebサイトのURLを入力します。
1) 「wwwあり」「wwwなし」を選択します。
2) サブディレクトリに設置する場合は入力欄に入力します。(空欄も可) - サイト名:サイトの名前を入力します。
- メールアドレス:パスワードの再設定等の際の連絡先となるメールアドレスを入力します。
- ユーザー名:WordPressへログインするユーザー名を入力します。
- パスワード:WordPressへログインするパスワードを入力します。
- データベース
データベース名:WordPressに利用するデータベースの名前を入力します。
(※こだわりが無ければ初めの文字でOKです。)
ユーザー名:作成するデータベースを利用できるユーザー名を入力します。
(※こだわりが無ければ初めの文字でOKです。)
パスワード:データベースユーザーのパスワードを入力します。
(9) 「保存」をクリックします。
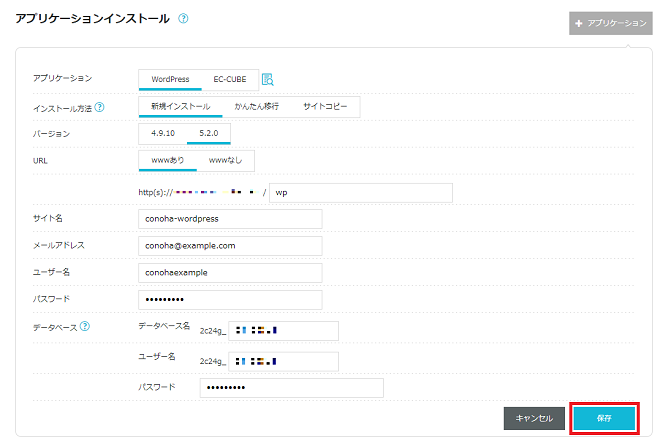
(10) しばらく待ってみて、ステータスが「稼働中」になれば完了です!
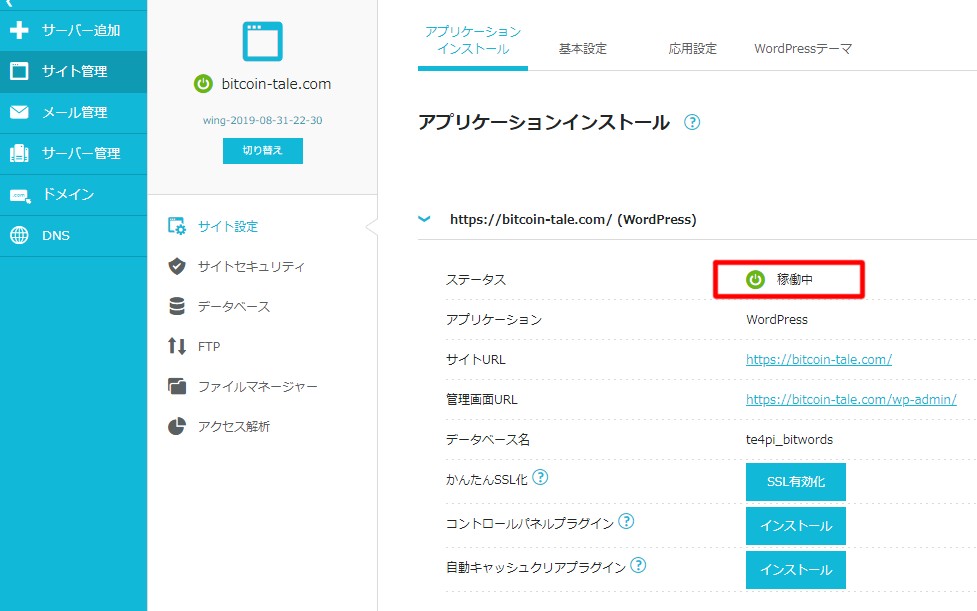

4.無料独自SSLの設定
こちらは必須事項ではありませんが、独自SSLでの通信暗号化(URLをhttp→httpsへの変更)をしておくことで、ブログのセキュリティ強化になります。
1時間以内で簡単に出来ますし、現在は殆どのサイトで行われているものですので、是非やっておきましょう。
(1) ConoHa WINGのコントロールパネルへログインします。
(2) 上部メニューの「WING」をクリックします。
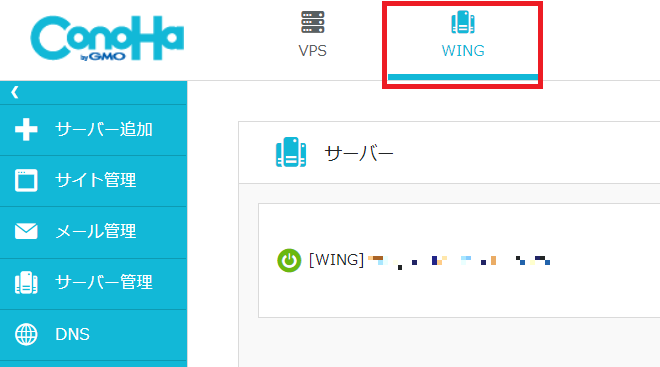
(3) 左メニューの「サイト管理」をクリックします。
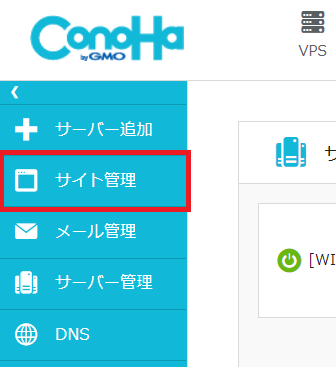
(4) サイト管理画面の左メニューで「サイトセキュリティ」を開きます。
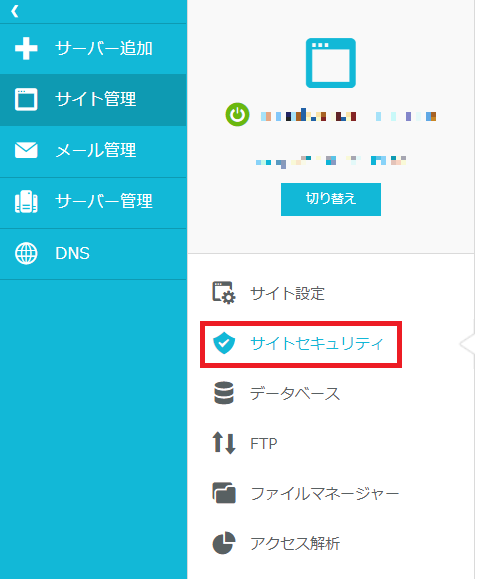
(5) 上のタブから「SSL」を開きます。
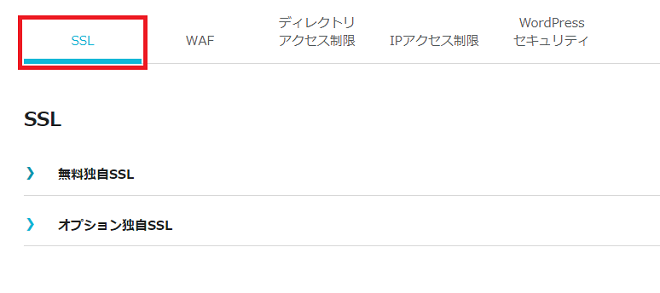
(6) 「無料独自SSL」を開いて「利用設定」を「利用する」にします。
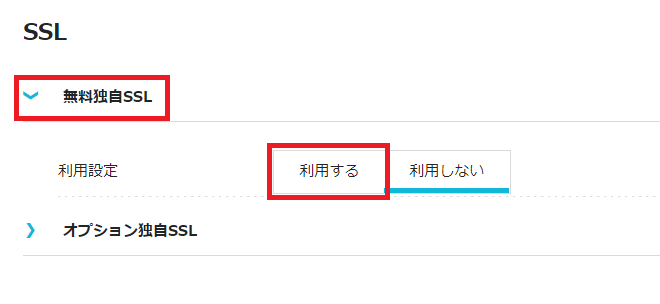
「利用する」を押してもすぐには反映されないので注意しましょう。20~30分程度待つと反映されます。
(7) 反映後に「サイト設定」の「SSL有効化」をクリックして成功すれば設定完了です。
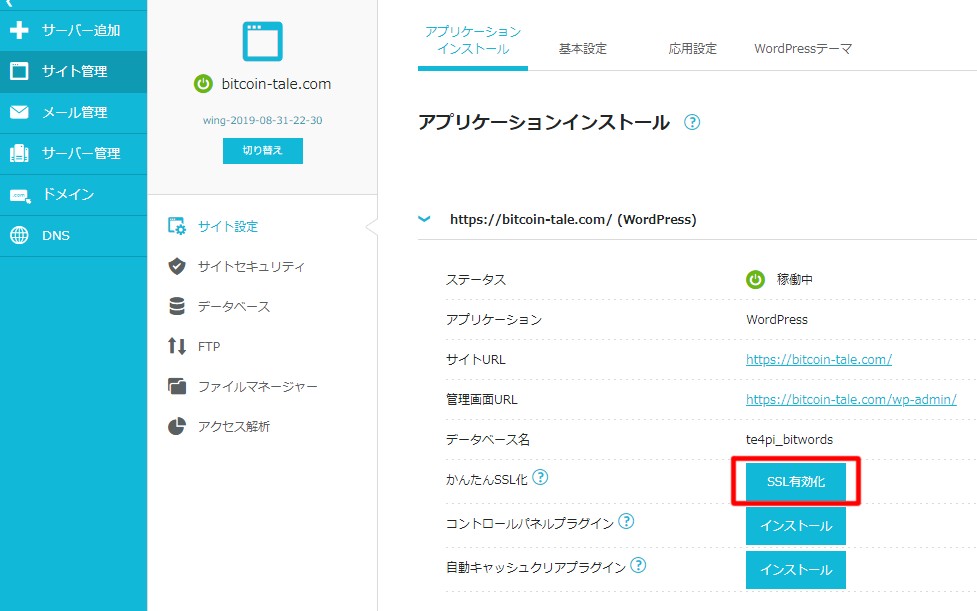

WordPressの初期設定を解説
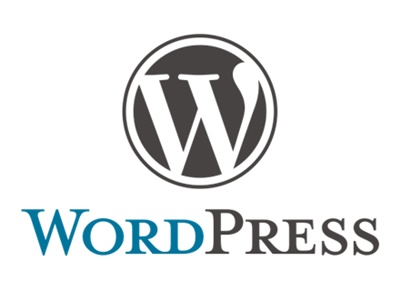
この章ではWordPressで最低限やっておきたい、初期設定について解説します。
ダッシュボードにログイン
まずは管理画面URLから、ダッシュボードにログインしてみましょう。
管理画面URLは「サイトアドレス+/wp-admin/」です。ConoHaのコントロールパネル上からも飛べます。
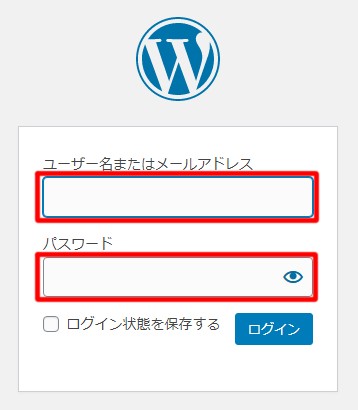
ユーザー名とパスワードは、WordPressインストール時に決めたものになります。

ユーザー名をニックネームに変更
「ユーザー」→「ユーザー一覧」から変更できます。
[ニックネーム]と[ブログ上の表示名]を設定しておきましょう。デフォルトではユーザーIDになっていますので、そのままだとセキュリティ的に不安ですからね。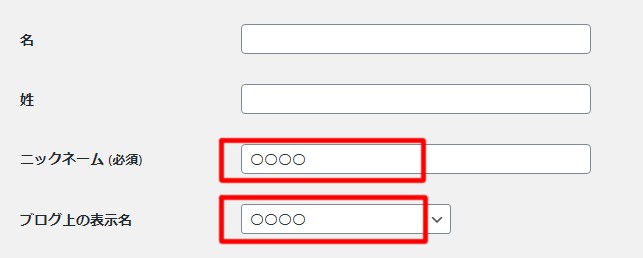
パーマリンクを投稿名に設定
「設定」→「パーマリンク設定」から変更できます。
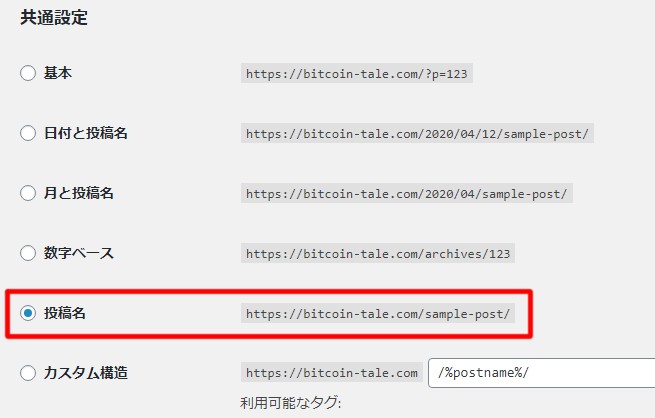
お次はWordpressをお洒落かつ便利にするための、おすすめのテーマとプラグインについてです。
おすすめのWordPressテーマとプラグイン
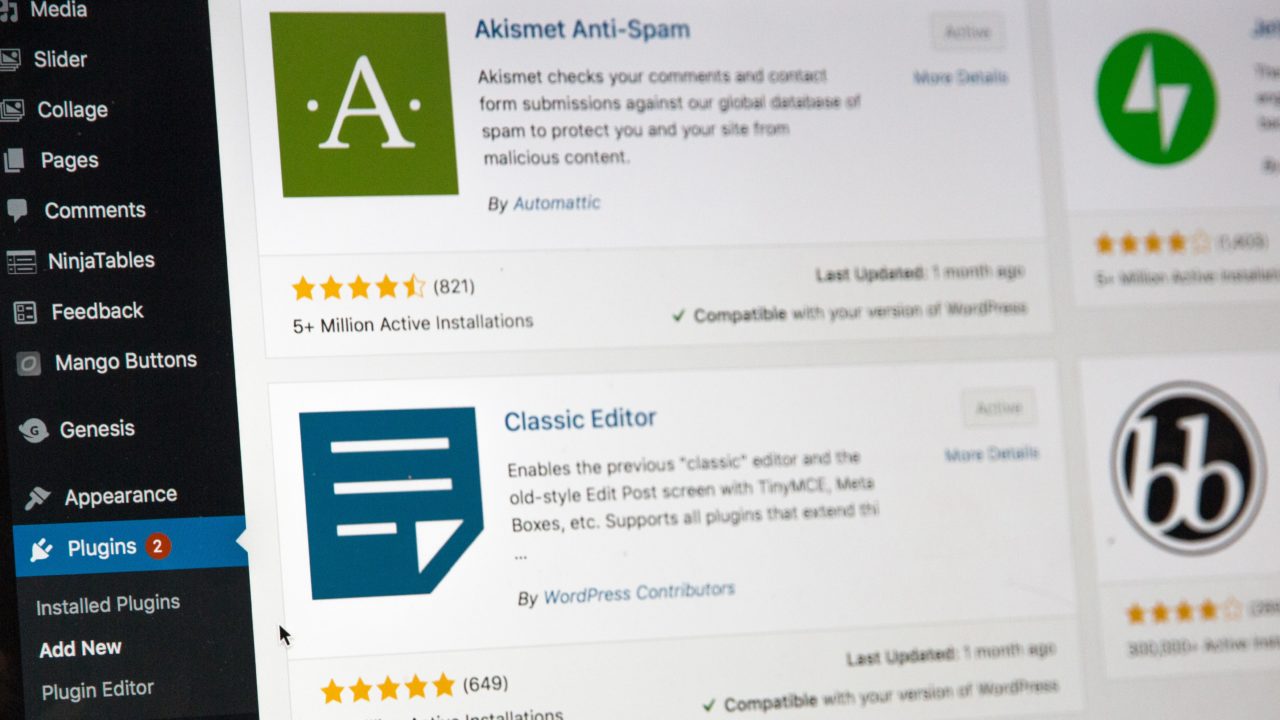
次は大事なテーマとプラグインについてです。
まずテーマですが、テーマはブログのデザインや機能を決める、いわばブログの命です。
後から変更もできますが、設定など全く変わってくるので非常に手間がかかります。
後悔しないよう、よく考えて決めましょう。
WordPressテーマおすすめ一覧
まずは無料テーマについてです!
国内問わずたくさんありますが、有名なものを4つ挙げてみます。
- Cocoon(コクーン)
無料でありながら非常に多機能であり、見た目はシンプル。
SEO・高速化・モバイルフレンドリーに最適化した無料テーマです。
Cocoon(コクーン)公式サイト - LION MEDIA(ライオンメディア)
WEB制作会社FITが制作したテーマです。
2017年10月リリースで、多機能でデザイン性も良い感じです。
LION MEDIA(ライオンメディア)公式サイト - Xeory Base(セオリーベース)
有名なWEBマーケティング企業である『バズ部』の制作テーマです。
CTAという自社サービスへ読者を誘導するコンテンツを設置できます。
Xeory Base(セオリーベース)公式サイト
このようにテーマは無料で高機能のものも多いですが、後々のことを考えれば有料テーマの方が安心かもしれません。
値段も1万円以上しますが、一回の購入でずっと使えるので初期費用だけで済みます。
- JIN(ジン) ¥14,800(税込)
有名アフィリエイターのひつじさんが作成したテーマです。
非常におしゃれなテーマで、「アフィリエイト」と「SEO対策」に必要なものが完備されています。
私のブログもJIN使用です。
JIN公式サイト - Stork(ストーク) ¥10,800(税込)
人気テーマを複数制作しているOPENCAGEが開発したテーマです。
サポートも充実しており、定期的にアップデートもされています。
以前は私もStorkを使用していました。
Stork公式サイト
- SANGO(サンゴ) ¥10,800(税込)
とても可愛らしい印象のおしゃれなテーマです。
様々な見出しとボタンパターンが備わっており、自分好みにデザイン可能です。
ConoHa WINGであれば割引価格で購入することもできます。
SANGO公式サイト
テーマには後述するプラグインとの相性があり、相性が悪いとエラーを起こします。
そんな時には有名テーマだと検索すれば解決策がすぐに見つかったりします。
カスタマーサポートを使う手もありますし、そういった点でも有料テーマは安心ですね。
ひとまずテーマを決めたら、後は自由です!
- さっそく記事を投稿する
- 配色を変えてみる
- プラグインを入れてみる, など⋯
まずは色々と触ってみて慣れるのも手ですね。
WordPressプラグインおすすめ一覧
WordPressのプラグインに関しては、私が導入しているものの一部を参考までに載せておきます。
めんどくさければ、これも後回しで構いません。
- All in One SEO Pack
(SEO最適化) - Jetpack
(アクセス解析等) - Classic Editor
(使いやすい旧エディター仕様へ) - TinyMCE Advanced
(エディタ拡張)
- EWWW Image Optimizer
(画像最適化) - PS Auto Sitemap
(HTMLサイトマップ) - Rich Table of Contents
(目次生成)
使用テーマによって不必要なプラグインや相性の悪いプラグインもありますので、まずは一つずつ試しに使ってみることをお勧めします。
ブログ記事を公開する
WordPressにおけるブログ記事の公開方法をご紹介します。
※Wordpressのバージョンによって、投稿画面に違いがあります。最近ではブロック式の投稿画面になっていますが、「Classic Editor」プラグインを使うことで昔の使いやすい投稿画面に変更できます。
(1) 新規追加をクリック
「投稿」→「新規追加」を選びます。
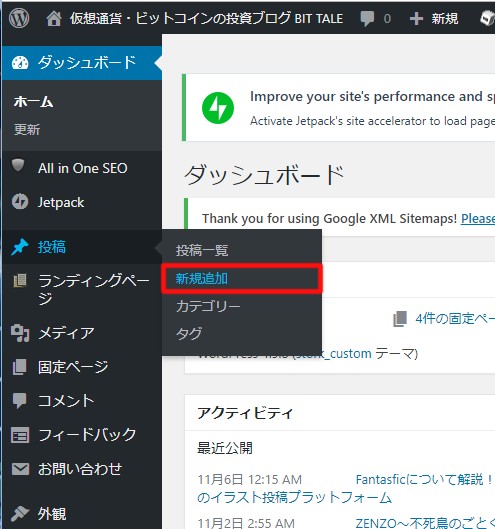
(2) タイトルと本文を入力する
タイトルと本文を試しに書いてみましょう。
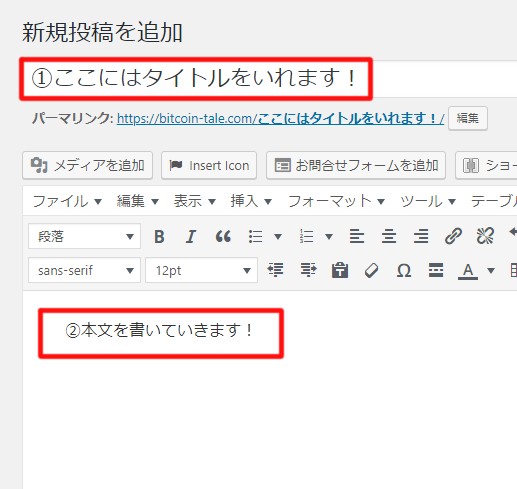
(3) パーマリンクを設定する
タイトルと本文を入れると、パーマリンク(記事のURL)が出てくるので好きな英数字に変えます。
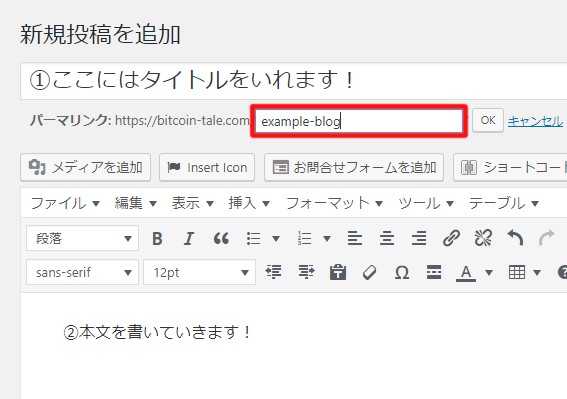
※日本語は基本的に設定しない方が良いです。通常は英数字とハイフンで設定します。
(4) 見出しを付ける
本文を分かりやすくするために、見出しを付けましょう。
基本的には見出し2と3をメインで使います。
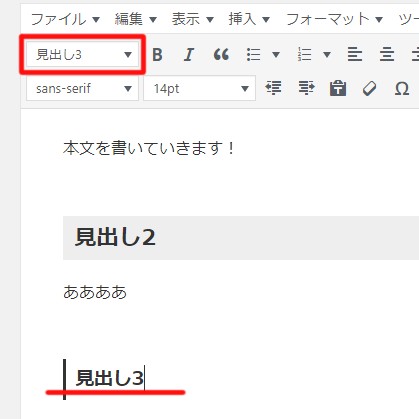
※見出し1は記事タイトルと同一になるので、基本的には使いません。(テーマにもよる様です。)
(5) テキストモードへの切り替え
テキストモードへの切り替えは右上のタブから行えます。
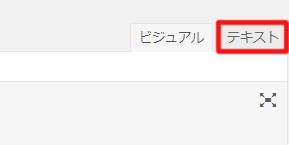
htmlコード等の貼り付けはこちらから行います。また、表示がおかしくなった時などもこちらからコードを確認するとよいでしょう。
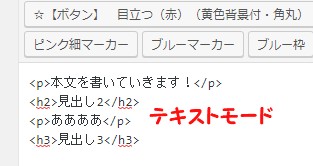
(6) 記事を公開してみよう
公開は右上のボタンから行います。
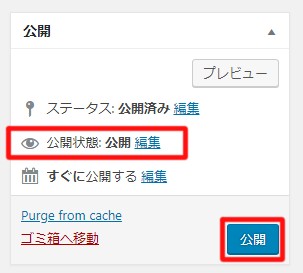
まだ途中の場合は公開状態を「公開」から「非公開」にして投稿すると、他の人からは見えません。
記事公開の前に確認したい場合はプレビューボタンなどで確認しましょう。
ブログを収益化する方法
この章ではブログの収益化(アフィリエイト)についてご紹介します。
イラストブログといえど、サーバー代を稼げるとかなり嬉しいところですね。
主な方法は2つです。
- ASPの広告収益
- Googleアドセンスの広告収益
まずはアフィリエイトの基本となるASPについてご紹介します。
ASPの広告収益
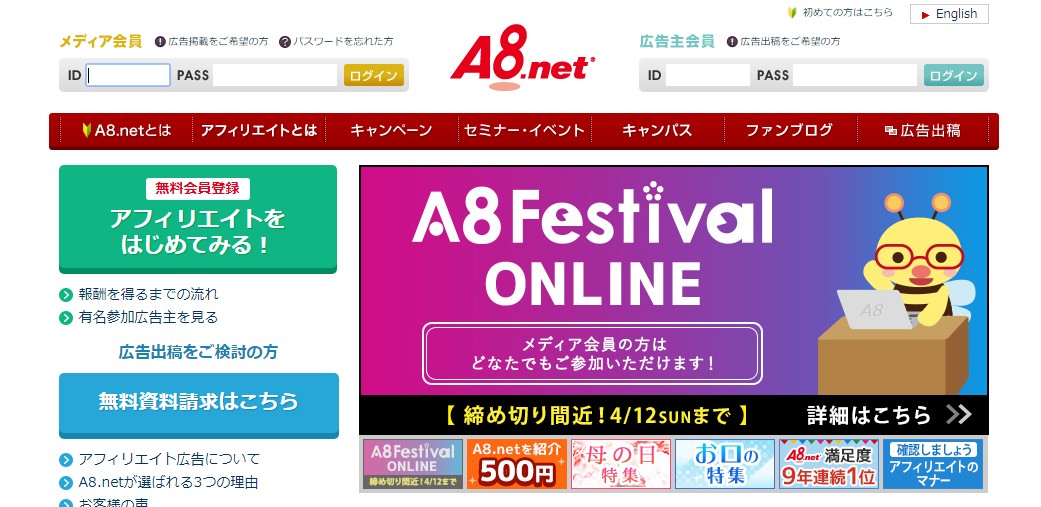
ASPとは 企業から依頼を受けて様々な広告を紹介しているサービスであり、サービスの紹介に成功すれば報酬が受け取れます。
ブログを始めるならぜひ登録したいサービスであり、高額案件も多いので月に1万円以上稼ぐことも可能です!
ASPにはいくつか種類があり、登録は無料です。
最初にご紹介するA8.netはサイト審査が不要なので、気軽に申し込み可能です!
A8.net

日本最大級のとても有名なASPです。
サイトを持っていない方でも登録可能です。
セルフバック機能が充実しており、自分で各サービスに登録するだけで報酬が貰えます。
むしろブロガーじゃなくても超お勧めです。
アクセストレード
私も愛用しているASPです。こちらもセルフバック可能です。
様々な種類のアフィリエイトがありますが、金融や投資に関連する企業の広告も多く扱ってくれています。そういったプログラムは報酬単価も高くてお勧めです。
バリューコマース
日本で最初と言われる歴史あるASP。
Yahoo!のサービス(Yahoo!ショッピング、ヤフオク)など大手と提携可能なのが特徴。
他にも大手企業との高額提携が多数あります。
もしもアフィリエイト

Amazonや楽天など大手ショッピングサイトと提携可能なASPです。
アフィリエイトの定番ツール「カエレバ」と相性が良く、導入の際には必須レベルのASPです。
Googleアドセンスの広告収益
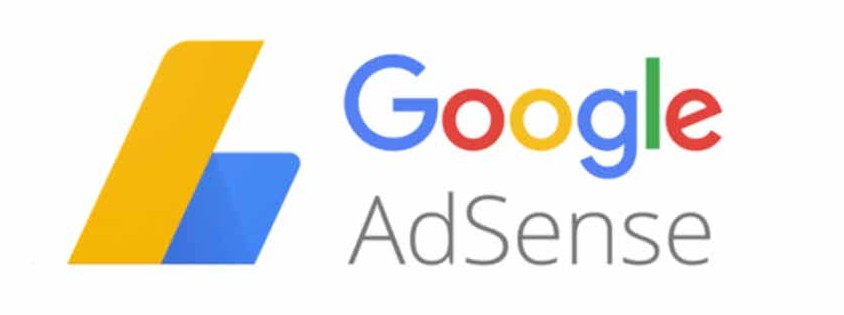
ASPは成果型報酬ですが、アドセンス広告はクリックしてもらうだけでも報酬が貰えます。
基本的に多くのブロガーがGoogleアドセンスを設置しており、収益化の定番ともいえるでしょう。それなりに人気が出てくれば、アドセンス報酬だけで月に10万円以上も可能です。
ただし審査がそれなりに厳しいので、記事をいくつか書くのと共に、「プライバシーポリシー」や「お問い合わせフォーム」などの設置も済ませてから申請しましょう。
まとめ
イラストブログの作り方に関して、少しでもお役に立てたのであれば幸いです。
イラストレーターなどクリエイターの方で、自分の作品を広めるためにブログはかなり有用だと思っています。
WordPressはいろいろな機能を追加できますし、デザインの幅も広いので、ぜひ自分だけのイラストブログを作成してみて下さいね。
当ブログのようにアニメのアフィリエイトでも稼ぎたい方は、以下の記事もおすすめです。
また、他のジャンルとしても仮想通貨ブログなどは人気です。
この機会に仮想通貨・暗号資産を始めようという方は、GMOコインの開設方法の記事をご覧になってみてください。
「GMOコインの登録方法を解説!送金手数料が無料の仮想通貨取引所」
※当記事で使用しているこのはちゃんの画像は(C)GMO Internet, Inc.に権利があり、再使用は禁止です。

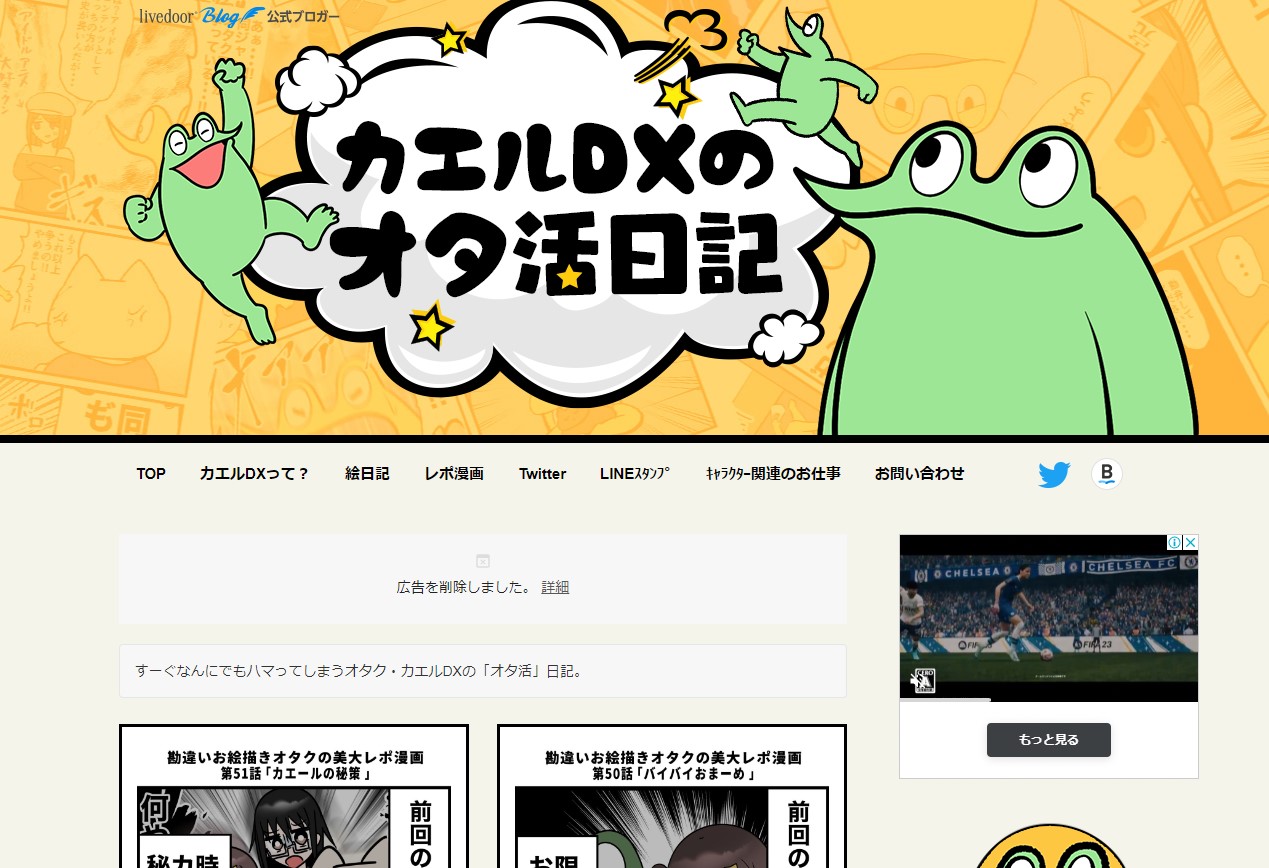 カエルDXのオタ活日記
カエルDXのオタ活日記












